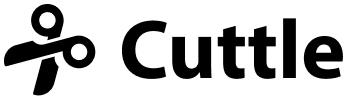Automatically create “Connected Text” in Cuttle, plus Coasters with 150+ variations

Hi everyone,
Here's the latest with Cuttle.
- New feature: Connect text automatically
- From the community: 150+ coaster designs shared by @LayeredPaperArt
New feature: Connected Text 🪄
Cuttle can now connect text together so that it can be cut out in one piece.
Dots on i’s are automatically joined, letters are pressed together, and so on.
It works instantly and you can use any font!
👉 Try out an interactive demo! 👈
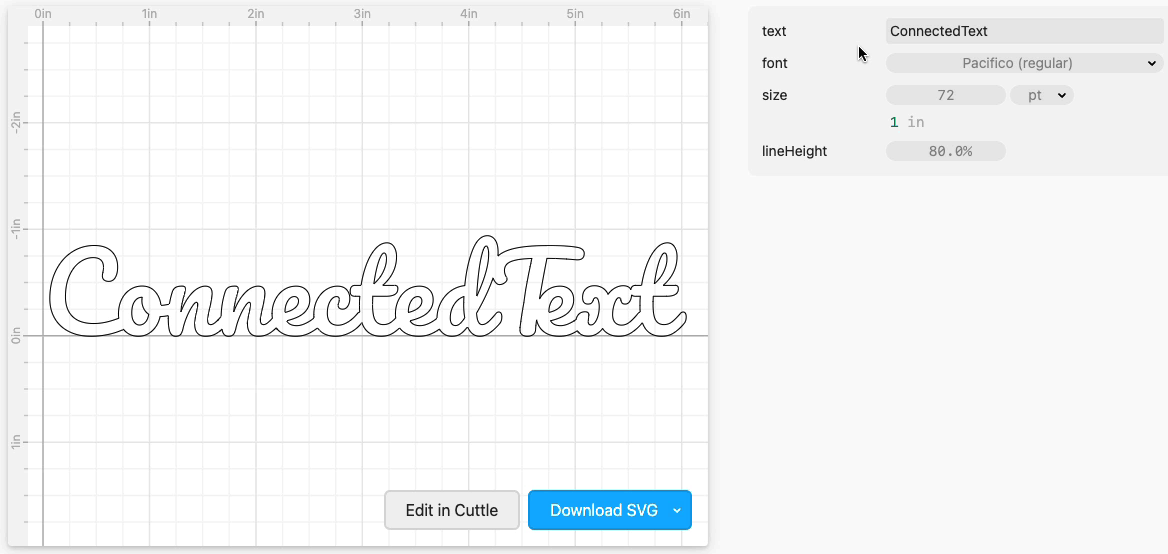
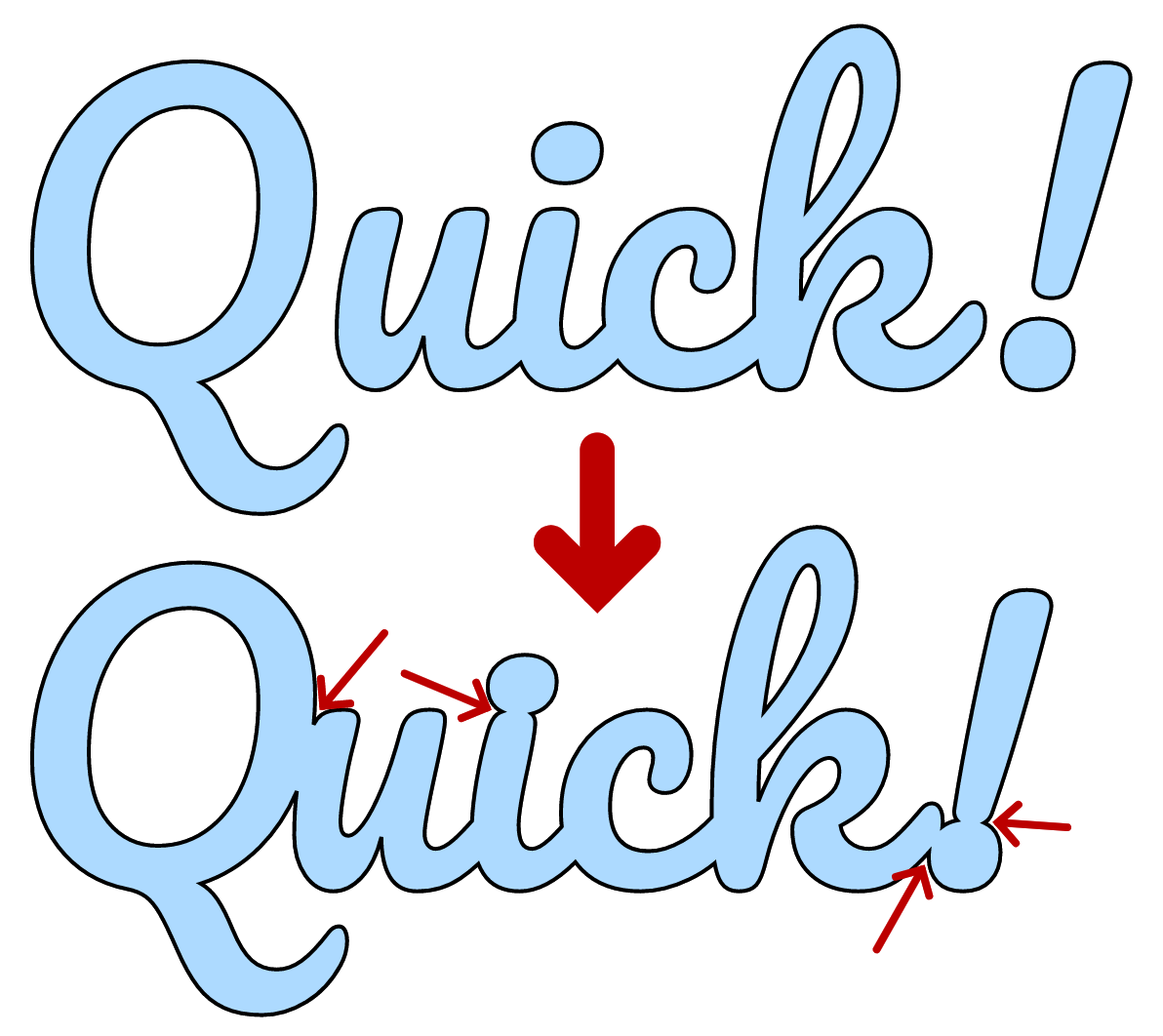
How to create connected text in the Cuttle editor
In the Cuttle editor’s left sidebar, click Browse All Shapes and look in the Text category.

Drag out a Connected Text shape onto the canvas.
Type your text and it will be automatically connected!
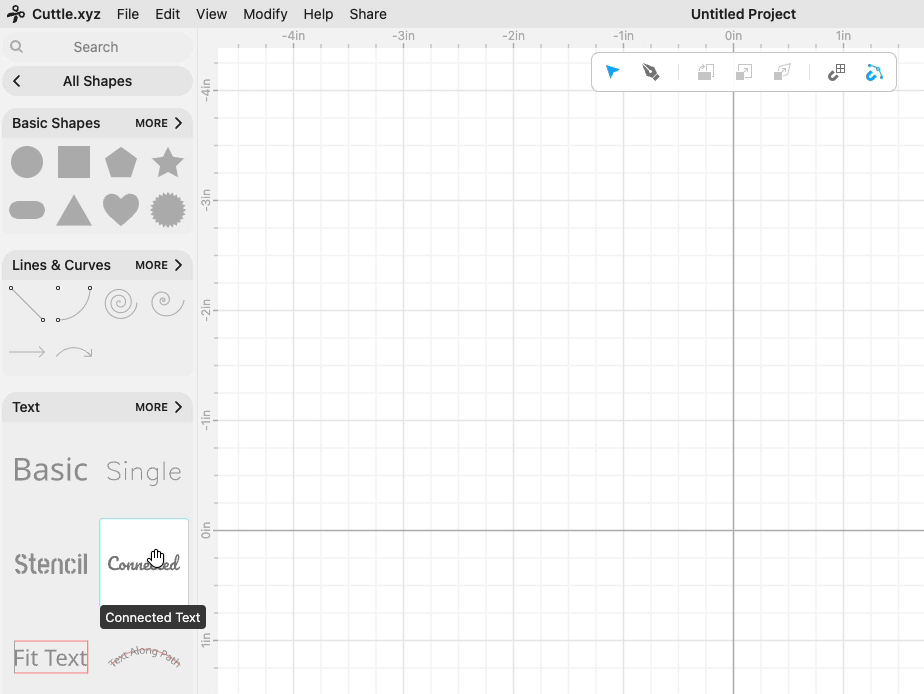
You can change the font in the inspector (right side panel).
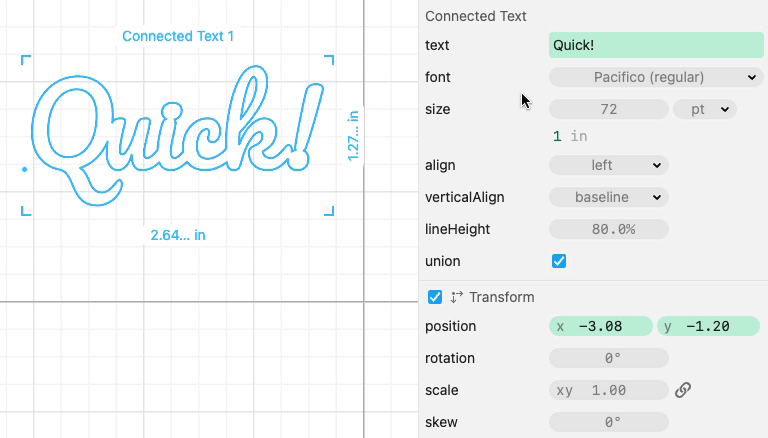
The feature works with any font, including custom fonts that you upload.
How it works
We developed an algorithm that finds and joins the individual shapes of text.
First, it connects each individual character. It move the dots of an i or j or ! (or accents) towards the main part of the character until they touch.
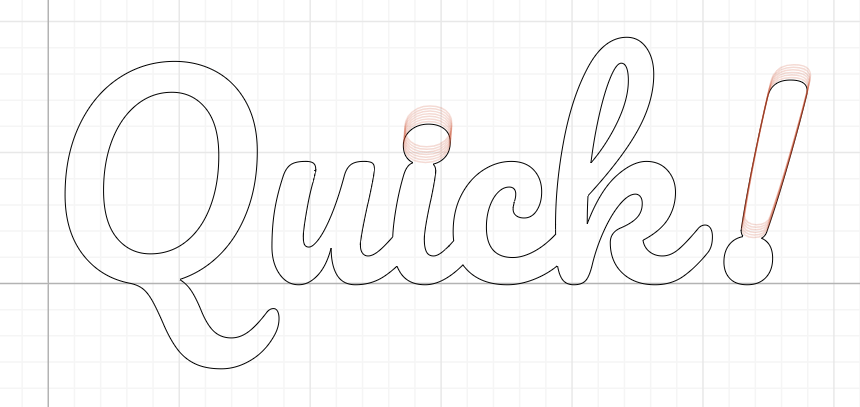
Then, each character is shifted to the left until it overlaps the previous character.
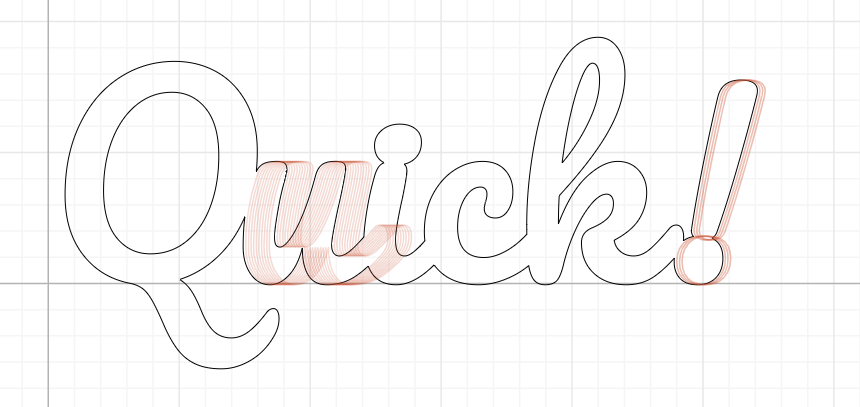
We also have custom logic to connect punctuation like apostrophes and quotes.
In our tests with various fonts and text, this algorithm has worked really well. If you find a font and text combination that doesn’t meet your expectations, please let us know! We’ll collect these test cases and use them to improve the algorithm.
How to connect multi-line text
Make new lines in your text simply by typing Enter.
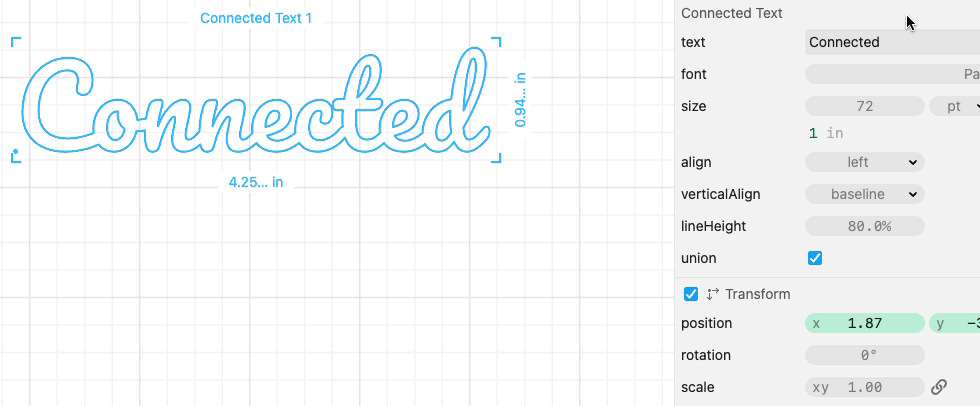
You can type spaces or use the align parameter to adjust the horizontal positioning.
Adjust the lineHeight to make the lines overlap the way you like.
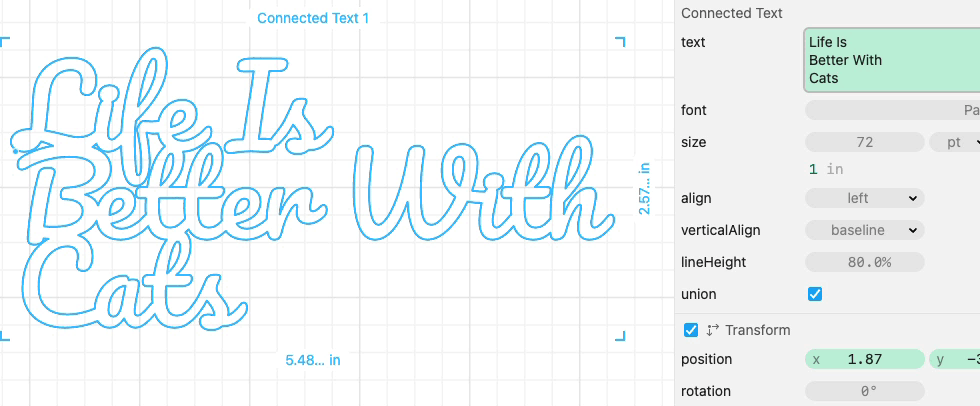
How to make custom edits to the connected text
If the algorithm didn’t connect your text exactly the way you want it, we built an escape hatch that lets you make custom tweaks.
First, uncheck the union parameter. This will turn off the automatic Boolean Union’ing of your text.
Then do Edit > Convert to Paths. This will turn your text into groups of raw paths that you can manipulate.
Now, double click into these groups to edit them. You can move around the individual paths that make up your text. For details on moving individual paths around, check out our original video on making connected text.
Finally, when you’re done adjusting, re-join all the individual paths with Modify > Boolean Union.
How this was made
Connected Text was implemented entirely within Cuttle as a Code Component!
For those exploring scripting in Cuttle, click the pencil icon to see the code!
Coasters with 150+ variations 💮
We love this coaster template shared by user @LayeredPaperArt!

The template lets you choose a coaster design and a perimeter design.
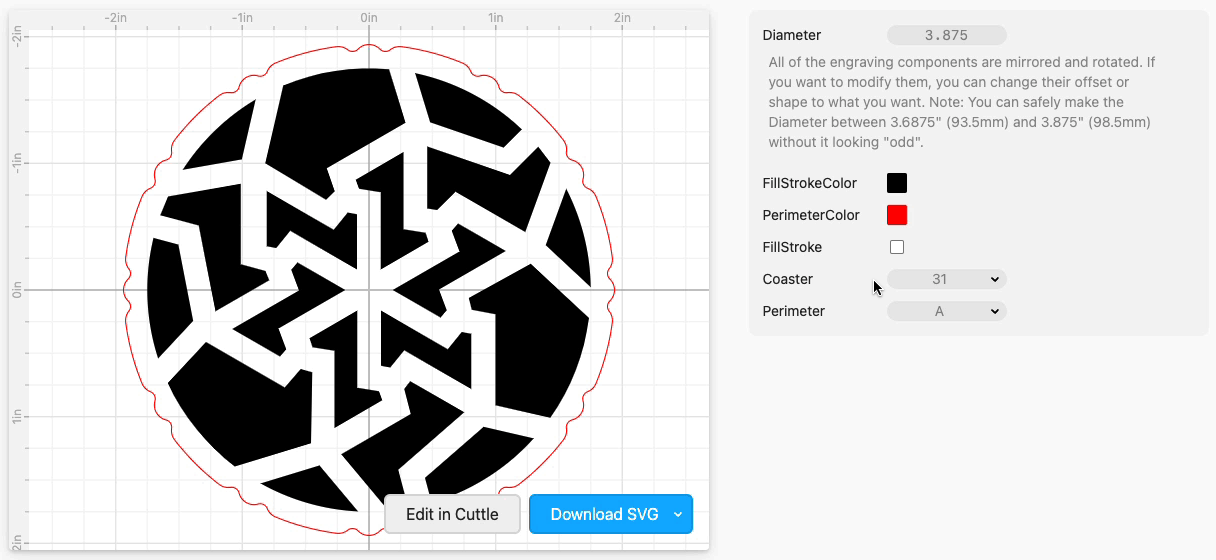
There are 30+ coaster designs and 5 different perimeters.
All told you can create 150+ variations just by combining these options!
The coasters can either be engraved or cut from two layers and glued.
I made designs #20 and #24 with Circle perimeters. I cut the bases from Proofgrade Light Walnut, then added the top designs cut from Proofgrade Maple Veneer. I also cut Adhesive Felt circles for the base
It's inspiring to see the community pushing the boundaries of Cuttle's parametric system. @LayeredPaperArt used components to create each variation, then employed a Select box parameter to let users choose their design. It's amazing to see the potential of this kind of combinatorial design, and we'll be exploring ways to further support this type of project in Cuttle!
Other Improvements and Fixes 🐞
- You can now double click any Text shape to edit the text. Before, you had to edit the text from the inspector. Now when you double click the text, a text field will open on the canvas where you can type your text. We also pop open this text field when you create any text shape.
- Fixed a bug where using a unit in a parameter would prevent memoization, causing project evaluation to be slower that necessary.
- Fixed a bug that caused arguments to not show up when “edit code” is enabled for a Code Component in the inspector.
- Fixed rendering of Code Components in the Read Me and preview thumbnails.
- Fixed a bug with components would end up in the wrong place if reordered when then components list was scrolled.